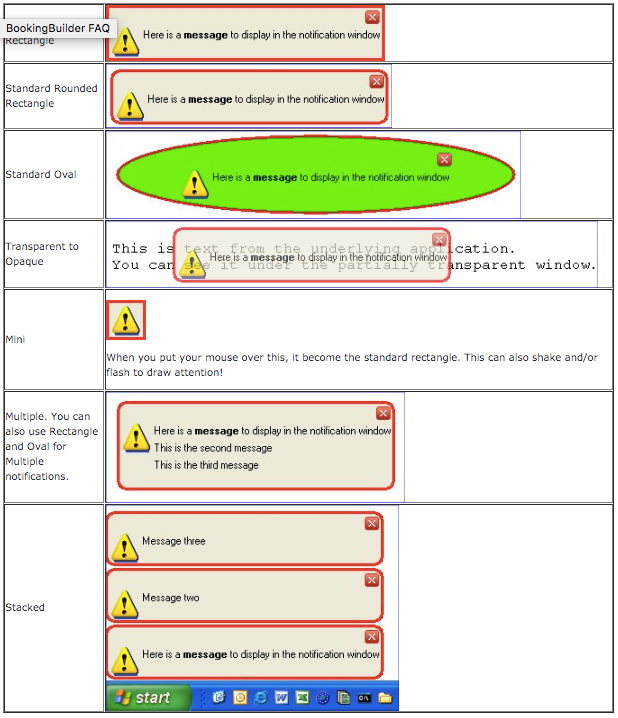Notification Windows are the most used part of this application, so we have endless options for them. We have several general categories of notification windows: Standard windows appear, show a single message, can have links and buttons in them, and can also perform actions when they are clicked. They typically go away after a set amount of time, but can be forced-choice as well. Mini windows display a small graphic, and then display your full message when the mouse is put over them. They can be unobtrusive, or very attention grabbing, and we have hundreds of images to choose from, including words like “VIP”, “CEO”, supplier logos, flags, etc. The mini windows can also shake and flash, making them impossible to overlook! Mini windows can also have links, buttons and actions assigned to clicking the window itself. The next type is the Multiple window. These allow you to display multiple messages in one window. For example, a flight availability response might have two preferred suppliers in it, so you can display information on both of them in one window instead of displaying two separate windows. You can pick any of the standard window types for your multiple messages. Transparent to Opaque is the fourth category. When these windows appear, they are transparent so you can see through them. When you put your mouse over them, they become opaque, and when you move your mouse off them, they become transparent again. You set the level transparency. These are a great way to get your message right in front of your agents without obscuring what is under the window. Marquee windows are the next type. These display one or more messages, and the messages scroll. You can choose to have them scroll to the left, right up or down. When the mouse is put over one of these, the scrolling stops to ensure that the message is fully visible. Once the mouse moves off, the scrolling resumes. The last type is Stacked. These are for displaying multiple messages, with each message appearing in its own window that stacks on top of the previous message. You can choose where and how these stack.
Effects
When the windows appear and disappear, you can assign an Effect. For example, a window can fade in and out, or it can slide in and disappear in a checkerboard pattern. You can assign separate effects to how a window appears and to how it goes away.
The available effects are listed below. When you choose an effect, you can also select how it takes for the window to appear or disappear.
- No effect. The window just appears or disappears instantly
- Slide. The window slides up when it appears, or slides down when it disappears.
- Fade. The window fades in or fades out.
- Checker Board. The window appears or disappears in blocks, like a checkerboard.
- Beam In/Beam Out. The window appears or disappears in random, thin likes — just like people going through the teleporter on that famous TV show!
- Fireworks. The window appears or disappears in tiny dots, looking similar to a fireworks display.
- Horizontal Open/Close. The window opens from the middle out to the sides, or closes from the sides toward the middle.
- Vertical Open/Close. The window opens from the middle up and down toward the top and bottom, or closes in the opposite direction.
Placement
You determine exactly where the windows appear. You can choose specific place for each one, or they can be relative to the web browser or GDS that caused them to appear. For example, you can choose for a window to be placed inside the GDS window, in the top center. Or you could put it above the top center of the GDS, and application is very smart, so if the GDS is at the top of the screen, the window will not go off the screen.
You can also set the window size, choose a image to be in the window, choose to have a close button, and allow the window to automatically resize itself based upon the text that is displayed.
Text, Colors and Sounds
You have complete control over the window color, the border color, and the text. You use our editor to enter the text, and it can have any combination of fonts, colors, sizes, alignment, flashing, underline, bold, italic, etc. You can also choose to have the text automatically line wrap, like in a word processor, or you can manually put in line breaks using our editor.
You can also have any of the standard system sounds play when a window appears.
Examples of each Type
When you put your mouse over this, it become the standard rectangle. This can also shake and/or flash to draw attention!
Multiple. You can also use Rectangle and Oval for Multiple notifications.
Stacked
You can use any standard type for the marquee windows. As you can see, when you combine the numerous types of windows with the effects, images, and unlmited text possibilities, there are endless ways you can effectively get your messages across.