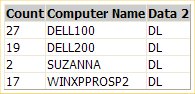Genie reporting allows you to create your own reports to see exactly how Genie is performing. All Genie Actions, such as displaying a notification window and closing a web browser are recorded and sent to our server. You can sort, filter and summarize this data. You can also schedule reports to run daily, weekly and monthly. These are emailed to the specified recipients.
Only full company administrators can access reporting; group-specific administrators cannot. However, you can create reports for specific groups, and have them emailed automatically to the group-specific administrators by the scheduler.
To access the reporting, click Manage Reports from the admin home page. You are then displayed a list of existing reports; click New Report on the lower left to create a new report. Fill in the following fields:
- Report Type: Select the type of report you want. A Summary report contains a count of the data you select, and a Detail report lists all the data.
- Report Name: Enter a name for this report.
- Email Addresses: List the email addresses to receive this report, with a semi-colon between each one.
- Schedule: It is best to leave this as Preview Only until you have completed creating the report
Click ‘Continue’:
- Select the fields you want to appear in your report. Drag them from the list on the left to the list on the right. You can also drag them up and down to set the order in which they display. Summary reports always have the count as the first field, even though it does not appear on this screen.
- Click ‘Fields to Order By’ to determine the sort order of the report. At this time only ascending order is supported; descending order will be added in the future.
- Next, you set up the Conditions
- Select a field, the condition and the values, and then click ‘Add to ALL’ or ‘Add to ANY ONE’.
- When you click ‘Add’, the condition is immediately added into our database, even if you don’t click ‘Save’
- To edit a condition, highlight it and click ‘Edit’. When you do this, the condition is immediately deleted from the report and put into edit mode. If you cancel at this point, the condition will be lost. Be sure to make your changes to the condition and click one of the ‘Add’ buttons.
- Date fields have the following options:
- Today: Data for the day on which the report is run. If you schedule a report to be run daily, for example, this will show the prompt actions that ran on the day the report is run.
- Yesterday: Data for the day before the day on which the report is run.
- This Week: Data for the current week. For reporting purposes, we start the week on Sunday and end on Saturday.
- Last Week: Data for the previous Sunday through Saturday period.
- This Month: Data for the current month, through the current date.
- Last Month: Data for the previous month.
- This Year: Data for this year, through the current date.
- Last Year : Data for all of last year.
- Once the conditions are set, click Save and Preview to preview the report. You may need to enable popups to see the preview. The preview will display up to 1,000 rows of the report. Most summary reports will have much less than this, so you will likely see the entire report.
- Once you are finished creating the report, if you want it run regularly, set the schedule at the top of the page. Scheduled reports are emailed as Excel spreadsheets to the designated recipients. These options are available:
- Preview Only: The report is only run when you click the ‘Preview’ button.
- Immediately: The report is run immediately, and upon completion, the scheduled is automatically changed to Preview Only. These are run only once. This is very useful if the preview button does not show all the data, or you want a copy of the report in a spreadsheet.
- Daily: The report is run every day after 12pm Central time. Please note that since the Daily reports are run in the middle of the day, reports with a condition of “Today” will not have all the data for that day. Daily reports are best run with a condition of “Yesterday”.
- Weekly: These reports are run on Sundays after 12pm Central time. This way they will be waiting for you in your inbox when you arrive at work on Monday morning. Weekly reports are best run with a condition of “Last Week”.
- Monthly: These reports are run on the first of each month, after 12pm Central time. Monthly reports are best run with a condition of “Last Month”.
Getting the most from your reports:
The best way to get specific information from reports is to use the Track for Reporting action within your prompts. For example, if you have a prompt the reminds an agent to sell a preferred supplier, add a Track for Reporting action. In the Data 1 field put “PREFERRED SUPPLIER” in the Data 2 field put the supplier code. When you create your report, select the fields Computer Name and Data 2. Make sure that you add a condition of Data 1 = “PREFERRED SUPPLIER”. Now preview the report, and will see something like:
You now see exactly how many times this prompt appeared on each computer for each airline.
With the latest release of BookingBuilder Genie, prompts can be created that remind agents to sell a preferred airline, then track which airline was actually sold. An example report:
This report shows for each computer how many times each preferred supplier prompt appeared, how many of each non-preferred airline was sold, and how many times the preferred airline was sold. This could even be expanded to show the reason each non-preferred airline was sold.
If you have any questions about how to use Genie Window Placement By Region please contact us at: genie@bookingbuilder.com